Hilfe MapBS 3D – Verlinkung & Weitergabe
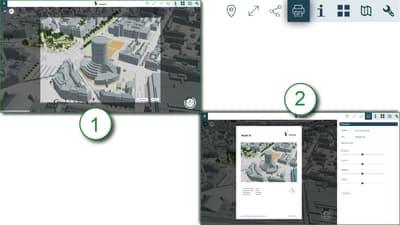
Mit der Drucken-Funktion erzeugen Sie ein druckbares PDF-Dokument aus der aktuellen Ansicht. Über die verschiedenen Einstellungen passen Sie das Resultat an Ihre Wünsche an.
- Druck-Symbol anklicken, um den Druckbereich anzuzeigen.
- Maustaste gedrückt halten, um den Druckbereich zu verschieben oder die Grösse des Druckbereichs anzupassen.
- Um herein- oder herauszuzoomen, verwenden Sie die Schaltfläche «+» oder «-» in der Navigationsrose.
- Auf «Weiter» klicken, um den Druckbereich zu bestätigen. Sie sehen nun die Druckeinstellungen und eine Vorschau des Drucks.
- Passen Sie den Druck an Ihre Wünsche an:
- Vorlage: Blattformat anpassen
- Titel: Überschrift des Dokuments setzen
- Bildunterschrift: eine weitere Textzeile ergänzen
- Sättigung: Intensität der Farbenim Druckbereich anpassen
- Kontrast: Kontraststärke der Objekte im Druckbereich anpassen
- Helligkeit: Helligkeit der Objekte im Druckbereich anpassen
- Schärfe: Schärfe der Objekte im Druckbereich anpassen
- Mit einem Klick auf «Drucken» erzeugen Sie ein druckbares PDF. Je nach Browsereinstellung öffnet sich das PDF innerhalb des Browsers oder in einem PDF-Reader. Sie können dieses nun direkt drucken oder abspeichern.
- Schliessen Sie die Druckvorschau über den Button «x» oben rechts im Fenster oder das Drucksymbol in der Kopfleiste.
Ausschnitt weiterempfehlen
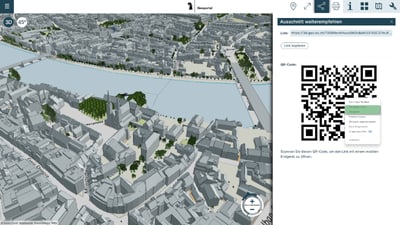
Mit der Ausschnitt weiterempfehlen-Funktion erzeugen Sie einen Link und einen QR-Code. Hiermit teilen Sie Ihre aktuelle Ansicht z. B. per E-Mail, Messenger oder über andere Kommunikationswege.
- Symbol Ausschnitt weiterempfehlen anklicken
- Link kopieren anklicken oder
- QR-Code kopieren: Rechtsklick auf das Bild mit dem QR-Code und anschliessend Bild kopieren oder Bild speichern unter… auswählen
- Den Link oder den QR-Code in einem beliebigen Messenger einfügen und versenden
- Fenster schliessen über das «x» rechts oben im Fenster oder das Symbol in der Kopfleiste
Demo MapBS 3D
Ein Einblick in die Funktionen und Karten von MapBS 3D.
Geoinformation
Dufourstrasse 40/50
4052 Basel