Hilfe MapBS – Auswahl & Anzeige
Hintergrundkarte
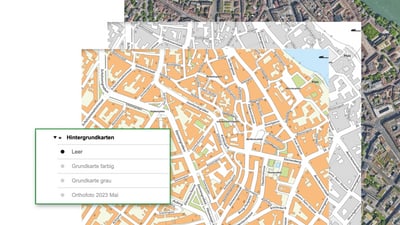
Als standardmässige Hintergrundkarten stehen sogenannte Grundkarten zur Verfügung.
Die Grundkartenauswahl befindet sich unten in der Seitenleiste. Über das Aufklappmenü wählen Sie zwischen einer farbigen oder grauen Grundkarte, dem aktuellen Orthofoto oder einem leeren Hintergrund. Auf mobilen Geräten müssen Sie zuerst die Seitenleiste öffnen.
Themenstruktur
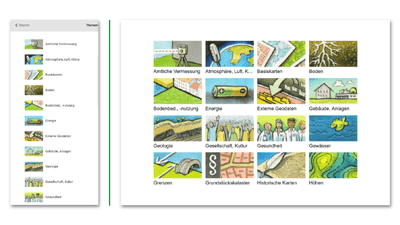
Ein Klick auf die Schaltfläche Themen öffnet die Themenübersicht. Sobald Sie das gewünschte Thema anklicken, lädt MapBS alle zugeordneten Karten. Auf mobilen Geräten müssen Sie zuerst die Seitenleiste öffnen. Welche Datensätze in ein Thema gehören, erkennen Sie im Geodaten-Katalog.
Die Themenaufteilung in MapBS entspricht den eCH-0166 Geokategorien.
Suche
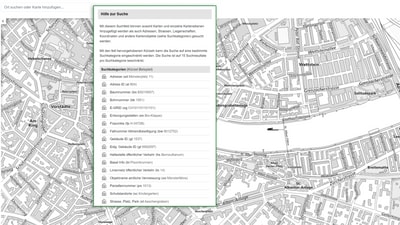
Oberhalb des Kartenfensters finden Sie in der Kopfleiste ein Suchfeld. Hiermit können Sie direkt nach Datensätzen oder Kartenebenen suchen. Wenn Sie ein Resultat anklicken, erscheint die entsprechende Karte links in der Seitenleiste.
Ebenso finden Sie Strassen, Adressen oder Parzellennummern über die Suche. Diese Resultate werden beim Anklicken direkt in der Karte markiert und der Kartenausschnitt wird auf das Resultat zentriert. Um die Farbe der Markierung anzupassen, klicken Sie auf das Tropfensymbol neben dem Suchfeld. Mit einem Klick auf das x-Symbol entfernen Sie das Suchresultat.
Um z.B. nur nach Parzellennummern zu suchen, lässt sich die Suche mit dem Präfix pn einschränken (beispielsweise pn 0000). Folgende Suchkategorien gibt es:
Kategorie | Präfix | Beispiel |
|---|---|---|
Adresse | ad | ad Münsterplatz 11 |
Adress ID | ai | ai 804 |
Baumnummer | bn | bn BS019507 |
Bohrnummer | bk | bk 1951 |
E-GRID | eg | eg CH101101101101 |
Entsorgungsstellen | en | en Bio-Klappe |
Fixpunkte | fp | fp H 0472B |
Fallnummer Allmendbewilligung | bw | bw 9012752 |
Gebäude ID | gi | gi 1537 |
Eidg. Gebäude ID | gi | gi 9062097 |
Haltestelle öffentlicher Verkehr | hs | hs Bernoullianum |
Basel Info | bi | bi Pisonibrunnen |
Liniennetz öffentlicher Verkehr | ln | ln 14 |
Objektname amtliche Vermessung | on | on Münsterfähre |
Parzellennummer | pn | pn 1013 |
Schulstandorte | sc | sc Kindergarten |
Strasse, Platz, Park | st | st Aeschengraben |
Die Liste der Suchthemen mit zugehörigem Präfix sehen Sie auch, wenn Sie mit der Maus über das Suchfeld fahren.
Anzeige von Karten
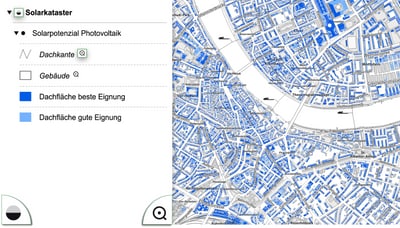
In der Seitenleiste erkennen Sie, welche Kartenebenen momentan in der Karte angezeigt werden (aktiviert) und welche nicht (deaktiviert).
- Grauer Kreis und graue Schrift: Die Kartenebene ist deaktiviert und nicht in der Karte sichtbar.
- Schwarzer Kreis und schwarze Schrift: Die Kartenebene ist aktiviert und in der Karte sichtbar.
- Halb gefüllter Kreis: Die untergeordneten Kartenebenen sind teilweise aktiviert und teilweise deaktiviert.
Damit eine Kartenebene im Kartenfenster dargestellt wird, müssen Sie diese aktivieren. Klicken Sie hierzu auf den ausgegrauten Kartenebenennamen. Um eine Ebene zu deaktivieren, klicken Sie auf den schwarzen Ebenennamen.
Ein kursiv geschriebener Kartenebenenname deutet darauf hin, dass die Kartenebene Karte im aktuellen Massstab nicht sichtbar ist. In diesem Fall klicken Sie auf die Lupe neben dem Kartenebenenname, um den Massstab anzupassen. Die Lupe erscheint nur bei aktiven Ebenen.
Legende ein- & ausblenden
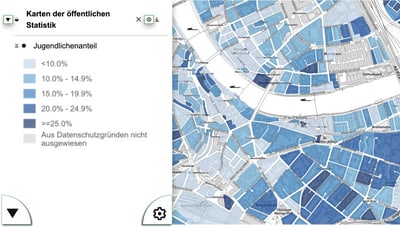
Wenn Sie aus Platz- oder Darstellungsgründen die Legende ausblenden wollen, haben Sie zwei Möglichkeiten:
- Handelt es sich um eine Ebenengruppe, klappen Sie diese über das Dreieckssymbol links neben dem Kartennamen zu.
- Handelt es sich um eine Ebene mit Legendenbild, klappen Sie dieses über die Einstellungen (Zahnrad-Symbol) zu. Dieses erscheint erst, wenn der Mauszeiger über dem Ebenennamen liegt.
Reihenfolge der Karten
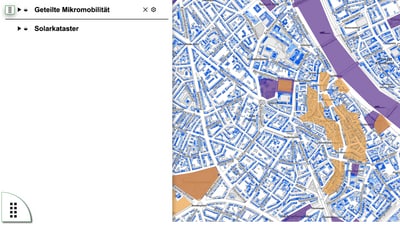
Sie können die Reihenfolge der Karten manuell steuern. Wenn Sie mit der Maus über einen Kartennamen fahren, erscheint links daneben ein Symbol mit acht Punkten. Greifen Sie dieses mit der Maus, um die Karte per «Drag and Drop» nach oben oder unten zu verschieben.
Die Reihenfolge in der Karte ist immer gleich wie in der Legende. Es ist in den meisten Fällen ratsam, Flächen- unterhalb von Linien- und Punktgeometrien darzustellen.
Entfernen von Karten
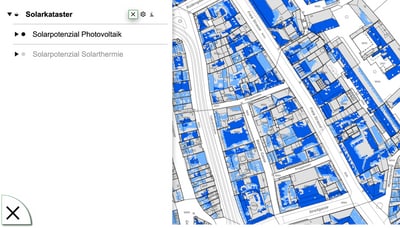
Um überflüssige Karten zu entfernen, fahren Sie einfach mit der Maus über den Kartennamen. Es erscheint neu ein x-Symbol rechts neben dem Namen. Klicken Sie darauf, um die Karte zu entfernen.
Um alle Karten aus dem Ebenenbaum zu entfernen, klicken Sie direkt oberhalb vom Ebenenbaum auf Alle löschen.
Transparenz
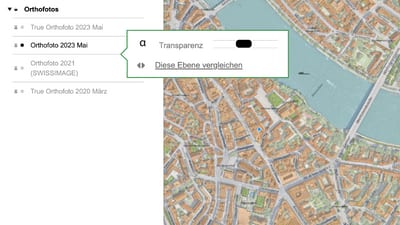
Die Transparenz einer Karte und gewisser (Raster-)Kartenebenen steuern Sie über den Transparenz-Regler. Diesen öffnen Sie über die Einstellungen (Zahnrad-Symbol) und geht links von 0% (transparent) nach rechts zu 100% (nicht transparent).
Mehr Informationen (Metadatenfenster)
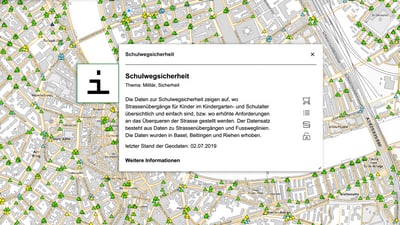
Um weitere Informationen zu Karten oder Ebenen zu erhalten, fahren Sie einfach mit der Maus über den Kartennamen. Es erscheint - sofern Metadaten verfügbar sind - neu ein i-Symbol rechts neben dem Namen. Klicken Sie darauf, um das Metadatenfenster zu öffnen. Diese enthält folgende Informationen:
- Datensatznamen, Themen und Beschreibung
- Letzter Stand der Geodaten
- Zugriffberechtigungsstufe
- Weiterführende Informationen (z.B. Modellbeschreibungen)
- Links zum Geodaten-Shop, zu den Metadaten auf geocat.ch und zum Geobasisdatenkatalog. Die passenden Symbole sind nur sichtbar, wenn auch Informationen dazu vorhanden sind.
Kartenbenen mit Zeitfilter
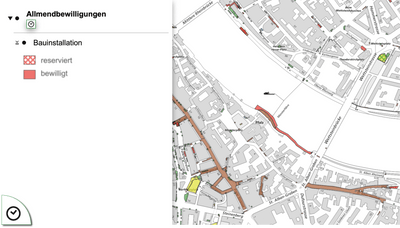
Einige Karten in MapBS besitzen einen Zeitfilter und stellen die Daten lediglich in dem angebebenen Zeitraum dar.
Ist eine Kartenebene mit Zeitfilter aktiviert, erscheint unter dem Kartennamen ein Uhren-Symbol. Klicken Sie dieses an, um den standardmässig eingestellten Zeitfilter anzupassen.
Kartenebenen vergleichen
Bei geladenen Kartenebenen kann über die Ebeneneinstellungen (Zahnrad-Symbol) das Vergleich-Tool aktiviert werden. Somit werden in der Karte die Vergleichsebene (links) mit allen darunterliegenden Ebenen (rechts) verglichen. Die Karte kann weiterhin normal verwendet werden und der Vergleich-Slider kann nach links und rechts bewegt werden. Das Vergleich-Tool sollte jeweils auf der obersten sichtbaren Ebene aktiviert werden.
Kartenebenen Importieren
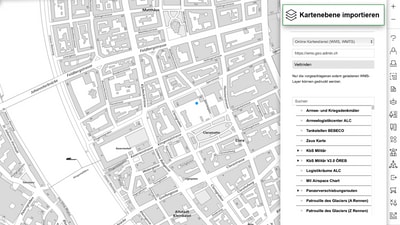
Mit dem Werkzeug Kartenebenen importieren fügen Sie WMS und WMTS Kartendienste, sowie KML oder GPX Daten zu MapBS hinzu.
KML oder GPX Datei hinzufügen
- Wählen Sie im Dropdown-Menü Lokale Datei (KML, GPX) aus.
- Klicken Sie auf Browse und wählen Sie die entsprechende Datei aus.
- Mit Datei Hochladen fügen Sie die Datei der Karte hinzu.
- Lokale KML oder GPX-Dateien können Sie auch per Drag & Drop zur Karte hinzufügen.
WMS oder WMTS Kartenebene hinzufügen
- Wählen Sie im Dropdown-Menü Online Kartendienst (WMS, WMTS) aus.
- Geben Sie im Textfeld die URL des Kartendienstes an. Wenn Sie auf das leere Textfeld klicken, sehen Sie einige Beispiele.
- Mit Verbinden stellen Sie eine Verbindung zum Kartendienst her.
- Alle Ebenen des Kartendienstes erscheinen in der Legende.
- Fahren Sie mit der Maus über die gewünschte Ebene, sodass ein Zahnrad-Symbol neben dem Ebenennamen erscheint. Klicken Sie auf das Symbol und wählen Sie Ebene hinzufügen.
- Die Ebene erscheint sofort in der Karte und links im Ebenenbaum.
Street View
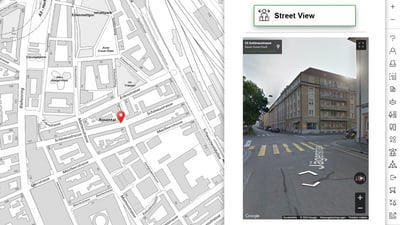
Mit dem Google Street View Werkzeug sind die Strassenfotos von Google direkt in MapBS integriert.
Wählen Sie das Werkzeug aus und klicken Sie in die Karte. Auf der rechten Seite öffnet sich im Werkzeugfenster die Street View Ansicht an der gewählten Position. In dieser bewegen Sie sich - wie im normalen Street View - mit gedrückter linker Maustaste. Mit den Pfeilen auf dem Boden bewegen Sie sich vorwärts und rückwärts. Der Pfeil auf der Karte bewegt sich mit Ihnen mit.
Um auf die Vollansicht in Google zu wechseln, klicken Sie oben links auf In Google Maps ansehen.
Unser Tipp: Vergrössern Sie das Werkzeugfenster, indem Sie mit der Maus die Kante am rechten Karterand greifen und nach links ziehen. Somit sehen Sie einen grösseren Street View Ausschnitt.
MapBS 3D
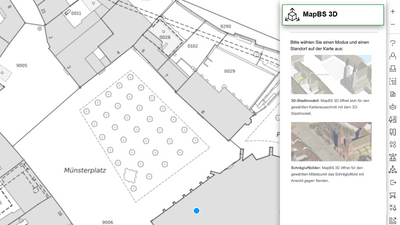
Mit dem Werkzeug MapBS 3D lässt sich eine Position in der Karte im 3D Viewer öffnen. Im Werkzeugfenster befinden sich zwei Auswahlmöglichkeiten:
- Das 3D-Stadtmodell öffnet den 3D-Viewer mit einer farbigen Hintergrundkarte, sowie den Gebäuden und Brücken.
- Die Option Schrägluftbilder öffnet den 3D-Viewer mit aktivierten Schrägluftbildern.