Hilfe MapBS – Abfragen & Werkzeuge
Objektinformationen
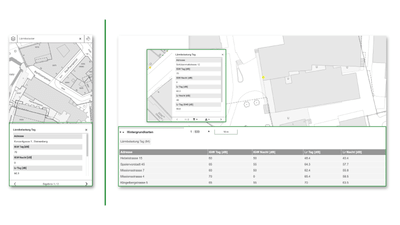
Für viele Geometrieobjekte in der Karte können Sie zusätzliche Informationen (Attribute) abrufen. Klicken Sie dazu einfach auf das gewünschte Objekt. Es erscheint ein Abfragefenster, welches alle verfügbaren Informationen auflistet. Für angemeldete User erscheint das Fenster im Tabellenformat.
Beachten Sie, dass Sie mit einem Klick teilweise mehrere Objekte auswählen. Alle ausgewählten Objekte erscheinen gelb in der Karte. Am unteren Rand des Abfragefenster wechseln Sie mit den Pfeiltasten zum nächsten oder vorherigen ausgewählten Objekt.
Um Informationen zu mehreren Objekten gleichzeitig zu erhalten, gehen Sie wie folgt vor:
- Taste Strg/Ctrl gedrückt halten.
- In die Karte klicken und weiterhin Strg/Ctrl gedrückt halten.
- Die Maus verschieben und das gewünschte Rechteck aufziehen.
- Mit einem erneuten Mausklick die Auswahl bestätigen.
Weitere Auswahlmöglichkeiten bietet Ihnen das Auswahl-Werkzeug.
Angemeldete User sortieren die Spalten der Attributtabelle über einen Klick auf den Attributnamen. Ebenso ist es möglich, die Auswahl zu exportieren oder das Kartenfenster auf die Auswahl zu zentrieren. Auswählen lassen sich einzelne Zeilen oder alle Ergebnisse der Abfrage. Zum Entfernen der Abfrageresultate klicken Sie das x in der rechten oberen Fensterecke.
Auswahl-Werkzeug
Mit dem Auswahl-Werkzeug fragen Sie Eigenschaften von Objekten in der Karte auf verschiedene Arten ab.
- Mit der Punkt-Abfrage wählen Sie präzise ein Objekt.
- Mit der Rechteck-Abfrage wählen Sie bequem eine grosse Anzahl an Objekten innerhalb einer Box aus. Diese Abfrage ist auch ohne Öffnen des Werkzeugs möglich, indem Sie Strg/Ctrl gedrückt halten und in die Karte klicken.
- Mit der Polygon-Abfrage definieren Sie eine beliebige Fläche zur Auswahl. Halten Sie während dem Verwenden Umschalt/Shift gedrückt, um frei Hand zu zeichnen.
Für jedes dieser Auswahl-Werkzeuge stehen drei verschiedene Modi zur Verfügung.
- Im Hinzufügen-Modus fügen Sie alle Abfragen kontinuierlich einander hinzu.
- Im Entfernen-Modus reduzieren Sie bereits bestehende Auswahlen, indem Sie die gewählten Objekte von der Auswahl entfernen.
- Im Ersetzten-Modus erstellen Sie bei jeder Abfrage wieder eine neue Auswahl und die vorherige Auswahl geht verloren.
Grundstückinformation (inkl. Eigentumsauskunft)
Verwenden Sie das Grundstückinformation-Werkzeug, um Informationen für jedes Grundstück abzurufen.
Mit einem Klick in die Karte erscheinen verschiedene Informationen zum gewählten Grundstück:
- Art und Fläche des Grundstücks
- Gebäude, Adressen und Bodenbedeckungen auf dem Grundstück
Weiter finden Sie Links auf die Eigentumsauskunft, den ÖREB-Katasterauszug und die Bestell-Formulare «Richtwertangabe» und «Grundbuchauszug».
Das Werkzeug steuern Sie direkt über die Suche oder per URL (https://map.geo.bs.ch/grundstueckinformation) an. Weiter steht eine API inklusive OpenAPI Dokumentation zur Verfügung.
Es gibt die Möglichkeit, die Grundstückinformation parametrisiert abzufragen, z.B.:
- EGRID: https://map.geo.bs.ch/grundstueckinformation?id=CH516746897101
- Sektion & Parzelle: https://map.geo.bs.ch/grundstueckinformation?id=B-22
Die Eigentumsauskunft rufen Sie zusätzlich noch direkt per URL mit Übergabe der Sektion und Parzellennummer (z.B.: https://api.geo.bs.ch/eigentum/RF/192) auf.
Karteninhalte filtern
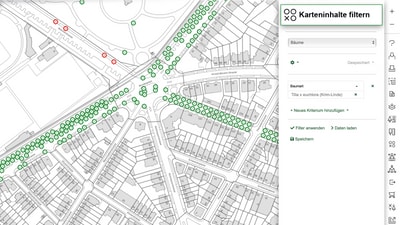
Mithilfe des Filter-Werkzeugs führen Sie innerhalb vorgegebener Kartenebenen räumliche und attributbasierte Abfragen durch. Bei den Abfragen stehen Ihnen verschiedene Kriterien zur Verfügung, die vom Datentyp abhängen. Beispielsweise:
- Text: Attribut XY enthält "Beispiel"
- Zahl: Attribut XY ist grösser als 25
- Datum: Attribut XY ist später als 01.07.2022
Kombinieren Sie in Ihrer Abfrage beliebig viele Kriterien. Steuern Sie ausserdem, ob das Resultat alle, mindestens eins oder kein aufgeführtes Kriterium berücksichtigt (Zahnrad-Symbol).
Die gefilterten Resultate erscheinen sowohl in der Karte (Filter anwenden) als auch in einer Attributtabelle (Daten laden).
Filter erscheinen nur für Ebenen, die Sie dem Ebenenbaum hinzufügen. Um einen Filter zu verwenden, müssen Sie die Ebene zuerst aktivieren.
Kontextmenü
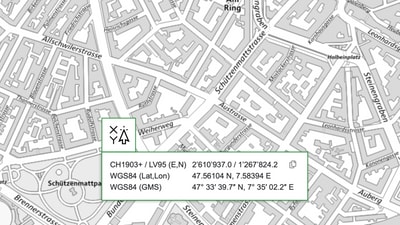
Das Kontextmenü rufen Sie mit einem Rechtsklick an einem beliebigen Ort in der Karte auf. Es ist zusätzlich auch über das Kontextmenü-Symbol in der Werkzeugleiste verfügbar.
Das Kontextmenü zeigt die Koordinaten der angeklickten Position in LV95 und WGS84. Die Koordinaten der angeklickten Position kopieren Sie über das Kopieren-Symbol rechts neben den Koordinaten in die Zwischenablage. Sofern Sie dafür berechtigt sind, erhalten Sie ausserdem einen Link zum infra3D-Strassenfoto an dieser Position.
Reporte
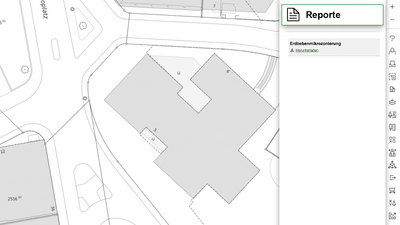
MapBS stellt einzelne, themenspezifische Auszüge zur Verfügung. Diese rufen Sie über das Reporte-Werkzeug in der Werkzeugleiste auf. Ein Klick auf den gewünschten Auszug aktiviert diesen. Folgen Sie den Anweisungen unter dem Namen des Auszuges. Anschliessend erhalten Sie den Auszug als PDF-Datei.
Einige Reporte sind nur noch über das Grundstückinformation-Werkzeug abrufbar.
Zeichnen & Messen
Das Zeichnen & Messen-Werkzeug bietet verschiedene Möglichkeiten, die Karte zu personalisieren. Sie erstellen hiermit Punkte, Linien, Polygone, Kreise, Rechtecke und Texte.
- Punkte erstellen Sie durch einen einzelnen Klick in das Kartenfenster.
- Eine Linie erzeugen Sie durch das Anklicken der Stützpunkte. Mit einem Doppelklick schliessen Sie die Zeichnung ab.
- Genauso erstellen Sie Polygone, wobei Sie hier auch beim Startpunkt abschliessen können.
- Um einen Kreis zu generieren, setzten Sie den Mittelpunkt des Kreises mit einem Mausklick. Durch Ziehen der Maus definieren Sie den Radius (Mittel- und Randpunkt). Mit einem Doppelklick schliessen Sie die Zeichnung ab.
- Das Vorgehen bleibt für ein Rechteck dasselbe, wobei Sie zwei diagonal gegenüberliegende Stützpunkte setzen.
- Ein Textfeld setzen Sie genauso wie einen Punkt durch einen Mausklick.
Beim Zeichnen von Linien, Kreisen, Rechtecken und Polygonen können Sie die Dimensionen im Voraus definieren. Danach platzieren Sie die Zeichnung mit den vordefinierten Massen in der Karte.
Zeichnungen bearbeiten und löschen
Klicken Sie ein gezeichnetes Objekt in der Karte an, um es zu bearbeiten. Die Form, Farbe und Liniendicke lassen sich anpassen.
Des Weiteren drehen Sie Zeichnungselemente, indem Sie einen Rechtsklick auf das Element machen und die Option Drehen auswählen. Im Anschluss greifen Sie das Zeichnungselement mit der linken Maustaste und drehen es mit gedrückt gehaltener Taste.
Über einen Rechtsklick auf das Zeichenelement ist auch das Löschen oder Verschieben möglich.
Auch der Abfallkorb löscht das Zeichnungsobjekt.
Pfeile hinzufügen
Versehen Sie eine gezeichnete Line mit Pfeilen, indem Sie in die Optionen Pfeilrichtung und Pfeilposition verwenden.
- Mit der Pfeilrichtung definieren Sie, ob Sie Pfeile mit oder gegen die Zeichnungsrichtung (oder in beide Richtungen) darstellen.
- Mit der Pfeilposition definieren Sie, an welchen Teilstrecken Ihrer Zeichnung Sie einen Pfeil anbringen.
Somit fügen Sie Pfeile unabhängig von der Zeichenreihenfolge beliebig ein.
Snapping
Auf manche Kartenebenen können Sie beim Zeichnen snappen, wenn Sie das Zeichnen & Messen-Werkzeug gleichzeitig mit der Kartenebene einschalten. Die Snapping-Funktion (de-)aktivieren Sie direkt auf der jeweiligen Kartenebene mit dem Magnet-Symbol.
Ist das Snapping aktiviert, wird die Maus beim Zeichnen von den entsprechenden Geometrien angezogen. Dadurch zeichnen Sie exakt entlang bestehender Daten. Momentan ist das Snapping unter anderem auf die Bodenbedeckung und die Liegenschaften möglich.
Zeichnungen verwalten und exportieren
Mit der Exportieren-Funktion exportieren Sie Zeichnungsobjekte als KML oder GPX-Datei.
Ebenso lassen sich alle gezeichneten Objekte in einer Liste darstellen und verwalten. Sobald Sie wenigstens ein Objekt im Kartenfenster gezeichnet haben, erscheint die Funktion zum Wechsel auf die Listenansicht. In der Listenansicht exportieren oder löschen Sie alle gezeichneten Objekte gemeinsam. Durch Anklicken eines Eintrags in der Liste wechseln Sie in den Bearbeitungsmodus des ausgewählten Objekts.
Messen (Mobile Geräte)
Mit dem Messen-Werkzeug messen Sie Flächen und Distanzen und zeigen die Koordinaten von Punkten an.
- Wählen Sie Koordinaten aus, erscheint in der Mitte des Displays ein Kreuz mit den zugehörigen Koordinaten. Um das Kreuz zu verschieben, ziehen Sie die Karte mit dem Finger. Klicken Sie unten rechts auf Schliessen, um das Koordinaten-Werkzeug zu schliessen.
- Wählen Sie Distanz aus, erscheint auf dem Bildschirm ein Kreuz. Unten rechts erscheinen zwei Knöpfe. Sobald das Kreuz an Ihrem Startpunkt platziert haben, klicken Sie auf Startpunkt setzen. Verschieben Sie nun die Karte und erfassen Sie weitere Stützpunkte mit Punkt hinzufügen. Haben Sie den gewünschten Endpunkt erreicht, beenden Sie die Messung mit Abschliessen. Die gemessene Strecke und ihre Länge erscheinen auf der Karte. Mit Zurücksetzen löschen Sie die Messung und eine beginnen eine Neue. Mit Schliessen verlassen Sie das Werkzeug.
- Wählen Sie Fläche aus, erscheint auf dem Bildschirm ein Kreuz. Gehen Sie beim Erfassen der Fläche gleich vor wie bei der Distanzmessung.
Tastenkombinationen
MapBS bietet verschiedene Tastenkombinationen für eine einfachere Bedienung an.
Funktion | Tastenkombination |
|---|---|
Kartenausschnitt verschieben | gedrückte linke Maustaste / gedrücktes Mausrad |
Objekt-Informationen über Ausschnitt | Ctrl + 2x linke Maustaste drücken |
Vergrössern über Ausschnitt | Shift + gedrückte linke Maustaste |
Vergrössern um eine Stufe | Doppelklick |