Geodienste in GIS-Software einbinden
Die Geodienste WMS, WMTS und WFS können in verschiedene GIS-Software eingebunden werden. Hier erklären wir die einzelnen Arbeitsschritte, sortiert nach Applikation.
QGIS
Geodienst einbinden
Neue Verbindungen erstellen Sie in QGIS über die jeweilige Schaltfläche:
- «WMS/WMTS-Layer hinzufügen»
- «WFS-Layer hinzufügen»
Anschliessend geben Sie im Dialogfenster einen beliebigen Name an. Die URL für den jeweiligen Geodienst lautet:
Alle weiteren Felder müssen Sie nicht ausfüllen, um die öffentlichen Geodaten des Kantons zu beziehen.
Beschränkt öffentliche Geodaten einbinden (Authentifizierung)
Um beschränkt öffentliche Geodaten zugänglich zu machen, ergänzen Sie die Verbindung wie folgt.
Interne Benutzende (Kantonsmitarbeitende)
Sie authentifizieren sich über die Methode OAuth2 mit Ihrem MapBS-Konto. Richten Sie diese folgendermassen ein:
Als erstes fügen Sie unter «Einstellungen» → «Optionen» → «Authentifizierung» eine neue Authtifizierungskonfiguration hinzu. Klicken Sie hierfür auf «+». Falls noch kein Hauptpasswort vorhanden ist, werden Sie eines setzten müssen. Daraufhin richten Sie die Konfiguration ein:
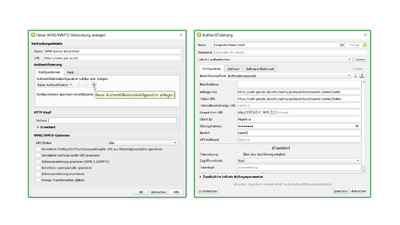
- Frei wählbarer Name vergeben z.B. Geoportal Basel-Stadt
- OAuth2-Authentifikation auswählen
- Konfigurationsfelder wie folgt ausfüllen:
Feld ► Wert
Anfrage-URL ► https://auth.geo.bs.ch/auth/realms/geobs/protocol/openid-connect/auth
Token-URL ► https://auth.geo.bs.ch/auth/realms/geobs/protocol/openid-connect/token
Client-ID ► MapBS-ui
Clientgeheimnis ► MapBS-ui
Bereich ► openid - Verbindung speichern
Nun wählen Sie beim Hinzufügene eines Layers unter «Authentifizierung» → «Konfigurationen» die neue OAuth2 Konfiguration aus.
Externe Benutzer
Sie authentifizieren sich über eine einfache Basisauthentifizierung mit Ihrem Benutzernamen und entsprechendem Passwort für beschränkt öffentlich zugängliche Geodaten. Diese Daten geben Sie beim Anlegen einer neuen Geodienst-Verbindung unter «Authentifizierung» → «Basic» ein. Wenn Sie die Verbindung mit «OK» speichern, müssen Sie die Angaben nur einmal machen.
Geodienst nutzen
Mit «Verbinden» laden Sie die verfügbaren Kartenebenen. Gegebenenfalls müssen Sie unter «Einstellungen» → «Optionen» → «Netzwerk» einen Proxy definieren und die URL des Geodiensts als Ausnahme angeben.
In der Kartenebenenliste wählen Sie Ebenen aus und fügen diese der Karte hinzu. Stellen Sie vor dem Hinzufügen sicher, dass das korrekte Koordinatenbezugssystem (CH1903+/LV95 – EPSG:2056) ausgewählt ist.
ArcGIS
Geodienst einbinden
WMS/WMTS
In ArcGIS binden Sie den WMS oder WMTS in ArcCatalog ein. Dort fügen Sie unter «GIS Servers» einen neuen Server hinzu
- «Add WMS Server» mit dem URL https://wms.geo.bs.ch/
- «Add WMTS Server» mit dem URL https://wmts.geo.bs.ch/
Über die Schaltfläche «Get Layers» können Sie die Verbindung testen. Anschliessend binden Sie Ebenen des Geodiensts in ein ArcGIS-Projekt ein. Wichtig ist, dass Sie das korrekte Koordinatensystem (CH1903+ LV95 – EPSG:2056) verwenden.
Eine Besonderheit von ArcGIS ist, dass es nur die ersten 10 Kartenebenen einer Karte automatisch einschaltet. Dies ist besonders bei Karten wie dem Parzellenplan von Relevanz.
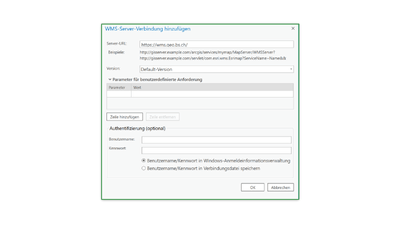
WFS
In ArcGIS Pro können Sie WFS-Server analog zu WMS/WMTS ohne zusätzliche Installationen einrichten. Um WFS-Dienste in anderer ArcGIS-Software zu verwenden, müssen Sie die Erweiterung «Data Interoperability» installieren. Diese ist kostenfrei, jedoch in früheren Softwarepaket noch nicht enthalten.
Anschliessend fügen Sie in ArcCatalog unter «Interoperability Connections» eine neue WFS-Verbindung hinzu («Add Interoperability Connection»).
Als Format «WFS (Web Feature Service)» auswählen und bei Dataset die URL https://wfs.geo.bs.ch/ angeben. Unter «Coord. System» das gewünschte Koordinatensystem (CH1903+ LV95 – EPSG:2056) auswählen. Geben Sie nach dem Klick auf «Parameters...» unter «Feature Types» die gewünschten Kartenebenen an, um die Verbindung herzustellen.
Anschliessend binden Sie Ebenen des wfsBS in ein ArcGIS-Projekt ein. Hierfür wählen Sie in ArcMap über «Add Data» im Dropdown-Menü «Look in» die «Interoperability Connection» aus.
Beschränkt öffentliche Geodaten einbinden (Authentifizierung)
WMS
Geben Sie Ihren Benutzernamen und das entsprechende Passwort für beschränkt öffentlich zugängliche Geodaten unter «Account (optional)» ein. In diesem Fall lautet die URL zum Aufruf des WMS https://wms.geo.bs.ch/?authentication_required=true.
Als interne Benutzer (Kantonsmitarbeitende) können Sie den WMS mit beschränkt öffentlichen Geodaten in ArcGIS nicht über Ihr Windows-Login einbinden. Auf Anfrage stellen wir Ihnen eine Anleitung für die Basis-Authentifizierung zu, mit der Sie sich einen Benutzer anlegen können.
WFS
Externe Benutzer geben ihren Benutzernamen und das entsprechende Passwort für beschränkt öffentlich zugängliche Geodaten unter «Use HTTP Authentication» ein.
Als interne Benutzer (Kantonsmitarbeitende) können Sie den WFS mit beschränkt öffentlichen Geodaten in ArcGIS nicht über Ihr Windows-Login einbinden.
AutoCAD
Geodienst einbinden
In AutoCAD fügen Sie Geodienste über die Schaltfläche «Verbinden» hinzu. Im Dialogfenster den entsprechenden Geodienst wählen und die erforderlichen Informationen abfüllen.
- «WMS verbindung hinzufügen» mit dem URL https://wms.geo.bs.ch/
- «WFS verbindung hinzufügen» mit dem URL https://wfs.geo.bs.ch/
- WMTS-Dienste werden von AutoCAD ist nicht unterstützt.
Den Verbindungsnamen können Sie beliebig wählen, als Servername tragen Sie die URL ein. Gegebenenfalls müssen Sie Proxyeinstellungen setzen, bevor Sie auf die Schaltfläche «Verbinden» klicken.
Stellen Sie vor dem Hinzufügen einer Kartenebene das korrekte Koordinatensystem («CS-Code des Layers») ein (EPSG:2056 – CH1903+/LV95). Anschliessend fügen Sie den markierten Layer zur Karte hinzu.
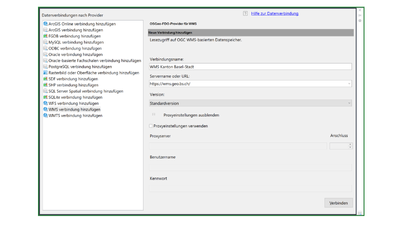
Beschränkt öffentliche Geodaten einbinden (Authentifizierung)
Für öffentliche Geodaten benötigen Sie kein Passwort. In diesem Fall klicken Sie (ohne Benutzername oder Kennwort einzugeben) auf «Anmelden».
Für beschränkt öffentliche Geodaten geben Sie Ihren Benutzernamen und das entsprechende Passwort im sich öffnenden Fenster «Benutzername & Kennwort» ein.
Als interne Benutzer (Kantonsmitarbeitende) können Sie die Geodienste mit beschränkt öffentlichen Geodaten in AutoCAD nicht über Ihr Windows-Login einbinden. Auf Anfrage stellen wir Ihnen eine Anleitung für die Basis-Authentifizierung zu, mit der Sie sich einen Benutzer anlegen können.
Leaflet / OpenLayers
Benötigen Sie Hilfe beim Einbinden unseres WMS/WMTS in Leaflet oder Openlayers? Auf CodePen gibt es einige Beispiele:
Der WFS kann nicht in Leaflet oder Openlayers eingebunden werden.