Hilfe MapBS 3D – Auswahl & Anzeige
Menü Themenbaum
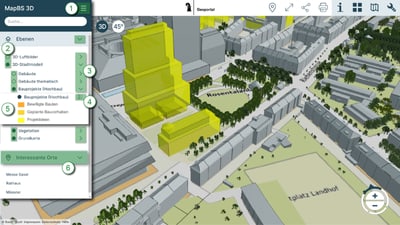
Das Menü Themenbaum steuert, was in der Kartenansicht angezeigt wird.
- Menü Themenbaum einblenden/ausblenden
- Ausgefüllter Kreis = Ebene eingeblendet, Leerer Kreis = Ebene ausgeblendet
- Menü aufklappen/zuklappen
- Auf Ebenen-Ausdehnung zoomen
- Bauprojekte einblenden
- Bewilligte Bauten: Vom Bau- und Gewerbeinspektorat bewilligte Bauten.
- Geplante Bauvorhaben: Bauvolumen auf Grundlage rechtskräftiger Bebauungspläne.
- Projektideen: Auf Grundlage von Studien oder Wettbewerben.
- Interessante Orte: Wählen Sie eine der Optionen, um den Kartenausschnitt um den Ort zu zentrieren.
Gebäudeinformationen
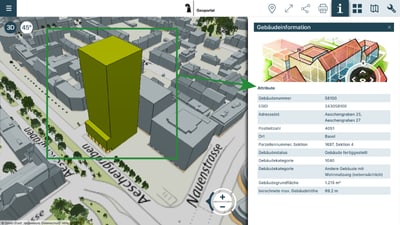
Klicken Sie ein Gebäude direkt in der Karte an, um Sachinformationen abzufragen. Das Fenster mit den Gebäudeinformationen schliessen Sie über das Kreuz oben rechts oder über das i-Symbol in der Kopfleiste.
Sachinformationen stehen für alle Gebäude in Basel-Stadt zur Verfügung.
Metadaten
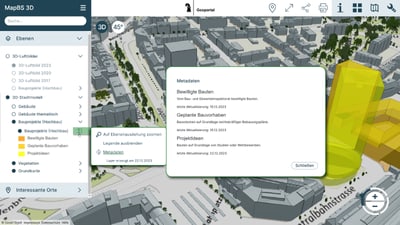
Um weitere Informationen zu den Daten zu erhalten, stehen Metadaten zur Verfügung. Sofern die Daten zum Download verfügbar sind, finden Sie hier auch den Link zum Geodaten-Shop.
Rendereinstellungen
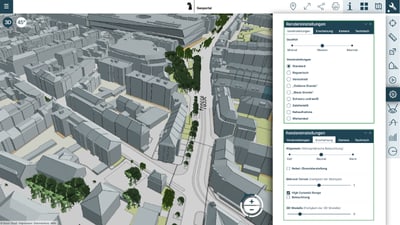
Über das Render-Werkzeug passen Sie Einstellungen wie Bildqualität, Beleuchtung, Helligkeit, Sichtfeld oder Tiefenauflösung an. Ausserdem stehen eine Reihe von Voreinstellungen zur Verfügung. Beispielsweise gibt es die Möglichkeit, einen verregneten Tag zu simulieren oder die Stadt in schwarz-weiss zu betrachten.
Zusätzliche Funktionen
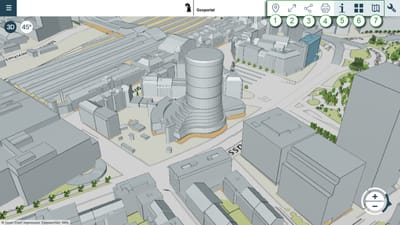
Neben den Werkzeugen stehen folgende weiteren Funktionen zur Verfügung:
- Meine Position: Klicken Sie auf das Symbol, um in der Karte auf Ihren Standort zu springen. Dies funktioniert am besten über ein mobiles Gerät.
- Vollbild: Wechselt zum Vollbildmodus und blendet alle Menüs und Werkzeugleisten aus. Klicken Sie ESC auf der Tastatur, um den Modus zu verlassen.
- Ausschnitt weiterempfehlen: Aktuellen Kartenausschnitt per Link oder QR-Code teilen.
- Drucken: Karte als druckbares PDF herunterladen.
- Gebäudeinformationen: Informationen zu einem Gebäude abfragen.
- Schrägluftbilder: Schrägluftbilder am aktuellen Standort einblenden.
- Übersichtskarte: Übersichtskarte ein- und ausblenden.
Schrägluftbilder
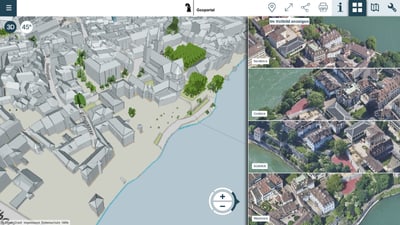
Klicken Sie auf das Schrägluftbild-Symbol in der Funktionsleiste. Auf der rechten Bildschirmseite erscheinen die Schrägluftbilder in alle vier Himmelsrichtungen, zentriert auf den Kartenmittelpunkt.
Übersichtskarte
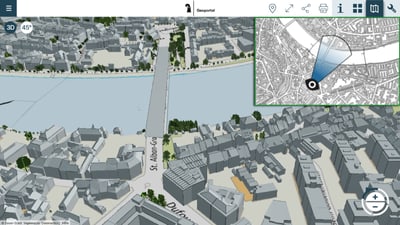
Die Übersichtkarte zeigt, wo Sie sich befinden und in welche Richtung Sie schauen. Klicken Sie auf das Übersichtskarten-Symbol in der Funktionsleiste, um die Karte ein- und auszublenden.
Weitere Auswahl- und Anzeigemöglichkeiten
Nicht fündig geworden? Vielleicht interessiert Sie
Demo MapBS 3D
Ein Einblick in die Funktionen und Karten von MapBS 3D.